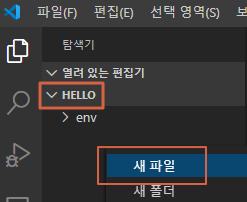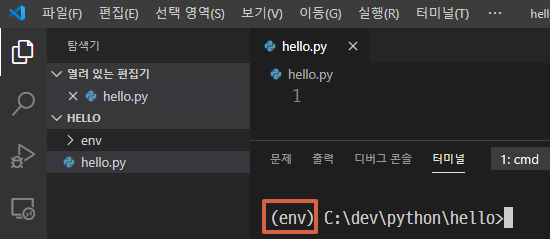파이썬 설치
DB CAFE
thumb_up 추천메뉴 바로가기
- DBA { Oracle DBA 명령어 > DBA 초급 과정 > DBA 고급 과정 }
- 튜닝 { 오라클 튜닝 목록 }
- 모델링 { 데이터 모델링 가이드 }
목차
1 파이썬 설치[편집]
1.1 윈도우에서 파이썬 설치하기[편집]
- 파이썬 공식 홈페이지의 다운로드 페이지 에서 윈도우용 파이썬 언어 패키지 다운로드
- 파이썬 공식 윈도우용 다운로드 https://www.python.org/downloads/windows/

- 인스톨러를 실행한 후에 "Install Now"를 선택
- 파이썬이 어느 곳에서든지 실행될 수 있도록 "Add python.exe to PATH" 옵션을 반드시 선택
- 파이썬이 정상적으로 설치되었다면 [시작 → 모든 프로그램 → Python 3.11] 확인
- cmd 창에서 python 이 실행되지 않는다면 윈도우 환경변수에 Path에 파이썬 설치 위치 추가
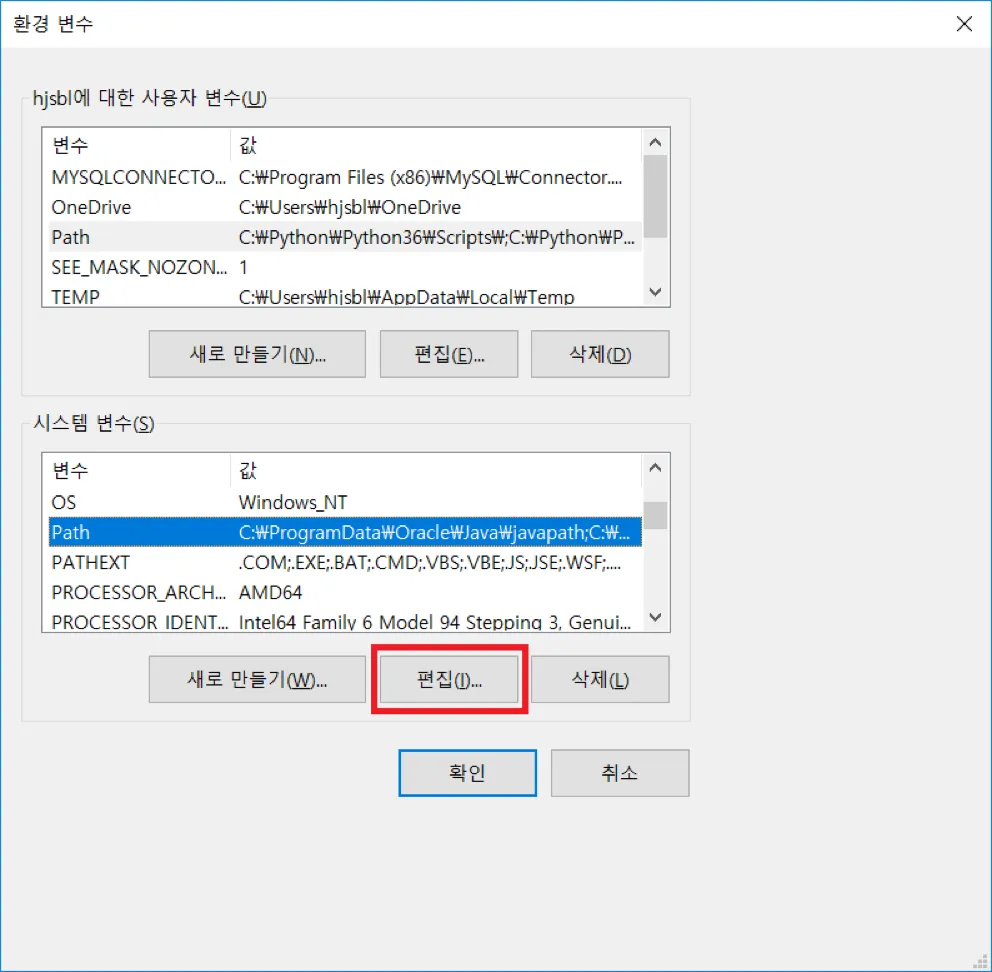
C:\Python\Python311\;C:\Python\Python311\Scripts\;
1.1.1 파이썬 가상화 virtualenv (Virtual Environment) 설치[편집]
- 다수의 패키지를 사용하다 보면 패키지 버전이나 의존성(dependency) 때문에 충돌이 일어나는 경우 ,
- 이를 해결하기 위해 패키지를 버전별로 독립적으로 관리하는 방법 입니다.
- 윈도우키 + r 누르고 실행창에서 cmd 입력
- 해당 설치 위치로 이동 , 예시는 c:\dev\python\hello 로 이동
- 변경된 경로에서 env 폴더(디렉토리)에 가상환경을 생성
python -m venv env
- hello 폴더 안에는 env 라는 폴더가 생성되고 안에 가상환경 파일들이 들어 가게 됩니다.
- 가상환경을 실행하기 위해서는 activate.bat 라는 파일을 실행해야함.
c:\dev\python\helloenv\Scripts\activate.bat
- 실행후 프로프트 앞에 (env) 가 생성됨.
- 가상환경 종료는 deactivate.bat 실행
c:\dev\python\helloenv\Scripts\deactivate.bat
1.1.1.1 VS CODE 에서 가상화 사용법[편집]
- 가상환경이 활성화(activate.bat 실행) 후 vscode 실행
- 왼쪽 HELLO 폴더 아래에서 오른쪽 마우스 클릭하여 hello.py 생성
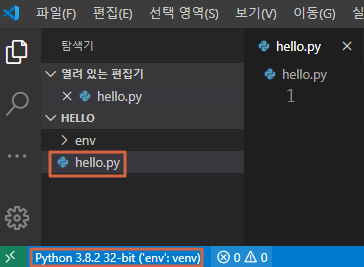
- 아래 작업창에 env:venv 라고 나오는지 있는지 확인, 안되어 있으면 클릭하여 변경해야함.
- 메뉴에서 터미널 -> 새 터미널 열기, 여기서 (env) 로 되어있는지 확인합니다.
- 여기서 hello.py 소스안에 print("hello world") 를 입력 하고 터미널에서 python hello.py 로 코드를 실행 해봅니다.
print("hello world")
- 정상적으로 출력이 되면 가상환경 설정이 완료 되었습니다.
1.2 맥(Mac)에서 파이썬 설치하기[편집]
- 파이썬 공식 홈페이지에서 [Downloads] 메뉴를 누르고 맥용 파이썬 설치 파일 다운로드
- 파이썬 공식 맥용설치파일: https://www.python.org/downloads/macos/
- python-3.xx.x-macos1.pkg 와 같은 파일이 다운로드 후 실행
- 설치가 완료되면 터미널에서 python3 -V 명령어를 입력해 설치된 파이썬 버전 확인
- python3 대신 python을 입력하면 파이썬 2.7이 실행된다.
- 구 버전의 맥은 기본적으로 파이썬 2.7 버전이 설치되어 있다.
- 맥은 항상 python 대신 python3 명령사용 추천
1.3 아나콘다 이용한 설치[편집]
1.3.1 윈도우 10에 설치[편집]
- 설치시 설치 파일을 포함해서 약 4GB 용량이 필요
- 아나콘다 공식 배포판 다운로드
- 환경 변수 셋팅 화면 아래 그림은 초기 셋팅값입니다. 초기 셋팅 그대로 맨 위는 체크하지 않고, 밑에만 체크하고 넘어갑니다.

- 기존에 파이썬을 설치를 했거나 환경 변수를 수정 했으면 위 그림과 똑같이 유지하면 됩니다.
- 추후에 셋팅을 하고 싶으면 윈도우에서 환경 변수를 다시 변경하면 됩니다.
- 설치 화면 .. 10 ~ 15분 정도 소요
- 파이썬 아나콘다 네비게이터 실행
- 시작메뉴 >> 최근 추가한 앱에 자동으로 등록

- 파이썬 아나콘다 실행
- 실행후 python -V 실행 하여 버전 확인